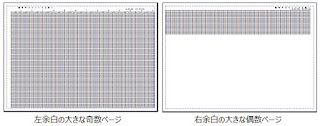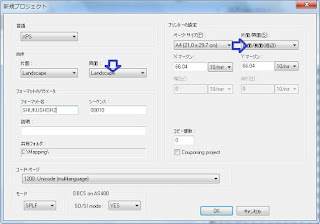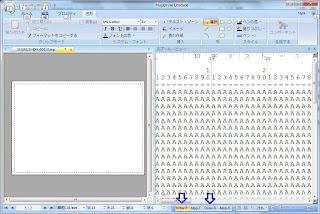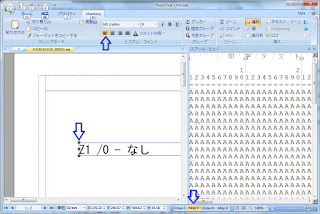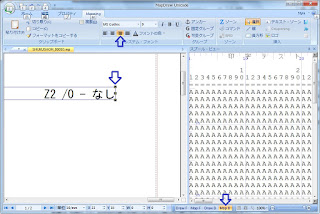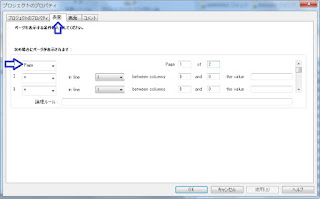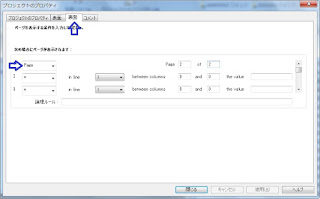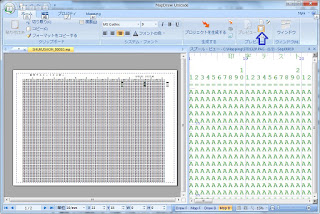ここでは、事前印刷された複写伝票の代表として、"送り状"と呼ばれる運送伝票の移行を検討してみます。
 |
| 6枚構成の運送伝票の例 |
カット紙に移行する際には、従来と同様に6枚の伝票を印刷するのか、それとも、PDF 形式のファイルとして電子保存することを併用して印刷枚数を減らすかを検討することも必要です。
ここでは、6枚印刷するために、伝票の大きさを考慮して、2箇所に細かいミシン目が入っていて、
 |
| A4 用紙2枚に移行する例 |
この移行を実現するために、既存のアプリケーション・プログラムを改修するだけで対応するとしたら、どのような改修が求められるでしょう ?
- この伝票の形式では、宛先の住所氏名を1箇所から5箇所に増やすこと。(赤丸で囲んだ箇所)
- 罫線や固定文字を印刷データに追加すること。
- 1件の宛先に対して、2種類のオーバーレイ(1.送り状、2.貨物受取書、3.発店控えのセットと、4.着店控え、5.配達受領票、6.送り状)を交互に適用すること。
これらの改修の手間を考慮すると、カット紙化に移行するメリットは出なくなってしまいかねません。
そこで、このブログで何度か登場している"Mapping Suite(マッピング・スイート)"のような、所謂、帳票ソリューションの出番になります。
帳票ソリューションを使用することによって、多くのケースでは、既存のアプリケーション・プログラムの変更を行わなくても、若しくは最小限の変更で、カット紙に移行することができるようになります。
今までの事例の中で、既存のアプリケーション・プログラムの改修が必要になったのは、表紙と明細のページに共通で、上半分が宛先の名前と住所、下半分が明細のリストというデザインの事前印刷用紙からの移行のケースでした。移行に当たって、明細のページの枚数を減らすため、
- 表紙と明細のページのデザインを分ける。
- 明細のページでは、明細のリストのみを1行目からリストする。
- 両面印刷とするため、奇数ページで終わる場合には、次のページに空白ページを追加する。
という2つの変更を行いました。1番目の変更は、帳票設計ツールのみで対応できますが、2番目と3番目の変更は、改ページの箇所が今までと異なるため、アプリケーション・プログラムの改修を行ないました。
この移行によって、印刷枚数を削減することができて、郵送代を削減できたばかりでなく、三つ折機も併せて導入することで、印刷後の手作業の自動化という効果を得ることができました。
また、コスト削減以外にも、帳票設計ツールを使用することによって、より見やすい帳票とすることや、帳票デザインの変更が柔軟になるといったメリットも出てきます。
もちろん、それらのソリューションを導入するために費用が掛かりますので、ソリューションを活用した電子保存化も視野に入れて、導入のメリットを評価する必要があることは言うまでもありません。